 Mineral Titles Online
- MTO - is mostly used to make maps.
Mineral Titles Online
- MTO - is mostly used to make maps.
MTO maps can show placer areas, claims, private land, First Nations land, parks and more.
The MTO map viewers are NOT what you use to make maps for applications and reporting, like doing a NOW (a Notice Of Work) to apply for a permit to do machine digging.For applications and reporting, you make maps using the iMapBC online mapping application.
| Which Map Viewer? | Probably the Green Placer Map button | |
| Quick Start | Getting started, zooming-in, searching | |
| Map Layers | Turn claims, grid cells, etc. on and off | |
| Placer Areas | Where a Free Miner can get a claim | |
| Private Land | Where you have to give notice to enter | |
| Imagery | Satellite (and air-photo?) imagery | |
| Upload Map Data | Upload Shapefiles, KML files , from Geomark, etc. |
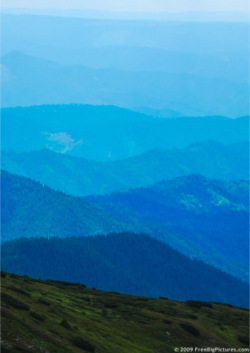
Note: The rest of this page is about this map viewer.
This map viewer is also used to select cells when getting a new claim and to select claims to renew - registering work or paying cash in lieu.
This map viewer has many search options - claims, reserves, provincial parks, survey parcels, Crown Grants, etc.
Note: The rest of this page is about the other map viewer.
Trying to describe both viewers here would make it much more difficult
for someone just trying to learn. My approach is that if you can use
the other map viewer, you can probably figure out how to use this one.
If you get really lost, you can "Zoom to BC", or close the window
and start over.
You can print a map, and probably save it as a PDF file. There is a
printer button in the top right of the map.
PDF maps can be opened and printed with Adobe Reader and probably
with your web browser. They can be attached to email.
To see placer claims the map has to be zoomed in far enough.
They are pink.
You can turn layers on and off.
There are quite a number of them,
including...
Quick Start
The idea is to click on that green
Placer Map button, and play with the map.
Put the cursor over things, click things, see what they do.
To make a map...
Map Layers
The "Map Layers" button in the upper-right corner of the map
looks like a stack of sheets.
Imagine that the sheets are clear plastic.
Claims are on one layer, placer areas on another layer,
parks are on another, and so on.
| Placer Claims | called "Title (current)" | pink |
| Placer Areas | two layers in top group | light-orange or light-brown |
| Private land | light-yellow | |
| First Nations land | green | |
| Parks | green | |
| Reserves | areas with restrictions | green, yellow, other |
Some green background is on the "DataBC Roads" background - you can only turn it off by selecting "White" instead (bottom-right corner of the map).
For some layers, like Claims - called "Title (current)" - and especially Private Land, you have to be zoomed-in enough for the layer to actually be turned on.
You can get information about items on layers - claims, reserves, parks, etc.
They usually show up on the map as a light-orange or light-brown background color. The color can be different if there are also other layers adding color - private land, parks, etc.
There are two kinds of placer areas, but for most people it doesn't
matter. (In "Placer Claim Areas", you can't convert a
placer claim into a placer lease.)
Private Land
The owner of
Private Land
owns the rights to the surface.
Some private land, mostly granted in the 1800s, also includes the right to some or all minerals under the surface.
Private land shows on the map as a light-yellow but you have to be zoomed-in a lot. From all of BC, you have to click the zoom-in button ten times (this might change).
This light-yellow is the "...Private Ownership" layer from the "Private Land Layers" group. Pink from this layer is Crown land (part of a Survey Parcel, but never made private, I think).
You can turn on the "Surface Ownership..." layer in the "Crown Land Layers (Tantalis)" layer group. For this layer, you don't have to be zoomed in as much - eight times from all of BC. The colors are like the other layer - light-yellow is private land, pink is Crown land.
There are other yellow layers - some reserves (areas with restrictions)
are yellow - usually a darker yellow.
To get back to just a background of roads and creeks,
select "BC Roads". To get a white background, select "White".
In the Layers to the right of the map, the button
(just above all the layers) looks like a grey stack of layers with a
white plus-sign over it.
If the Layers are not visible to the right of the map, click on the
stack-of-layers button in the upper-right corner.
All images on this website are copyrighted by their owners and
they may not be downloaded for other than personal
use - republication, retransmission, reproduction or other use is
prohibited.
Note: This page may contain images from FREEBigPictures.com.
INFORMATION PROVIDED BY THIS WEBSITE IS PROVIDED "AS IS",
WITHOUT WARRANTY OF ANY KIND, EXPRESS OR IMPLIED, INCLUDING BUT NOT
LIMITED TO THE WARRANTIES OF ACCURACY, MERCHANTABILITY,
FITNESS FOR A PARTICULAR PURPOSE AND NON-INFRINGEMENT.
USE AT YOUR OWN RISK.
Imagery
Click where it says: "BC Roads" in the bottom right corner of the
map. There are several imagery layers you can choose.
"ESRI Imagery" is good.
(The "ESRI Topo" and "OSM Landscape" are not imagery, but they are
good options.)
Upload Map Data
You can upload map-layers, including ESRI Shapefiles, KML files,
data from Geomark, etc.
Notices
Copyright 2011 to 2024 by Brian Marshall
Copyright 2024 by The Omineca Mining Association